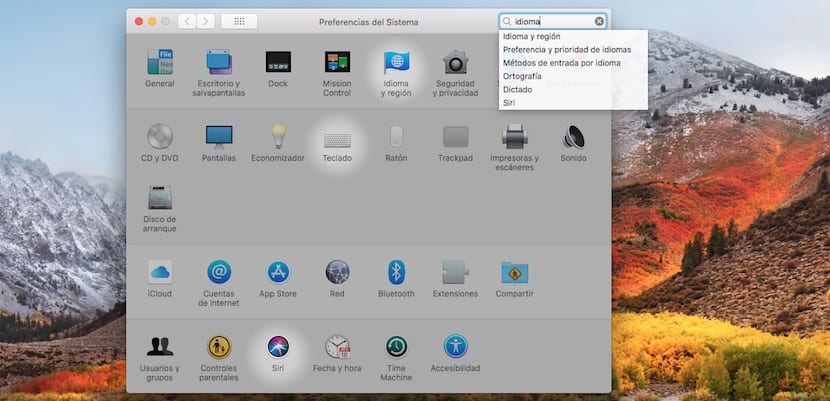
In this tutorial we will see all the options we have on our Mac to set the best language. If you use the same language all the time, you can learn each of the options available in macOS. But if, on the contrary, you use several languages, your native language, but a second language to communicate at work or with friends, we will show you the adjustments that you must carry out.
It is very important to choose the language of your Mac well, at least in the Spanish language, because an error in its choice prevents us from performing such common functions as writing the @ symbol, as it is displaced.
How do we select the language in macOS?
The first thing we have to configure is the Operating System language and later the language with which we want to write on the Mac, known as Input Source. The language of the operating system and the writing language do not have to match. For example, we can select Spanish for the Operating System, and choose English or French, for example, if we have to write a text in these languages.
How do we change the language of the Operating System?
On the Mac, all the system settings are in PSystem references. Even if you are a new user, you can access these options as they are very intuitive. To access System Preferences:
- It is best invoke it with sportlight, pressing Cmd + space.
- In the bar that appears, type System Preferences.
- Possibly, before finishing writing the text, the application that you will recognize with the symbol of a gear.
- Click on the application and it will open.
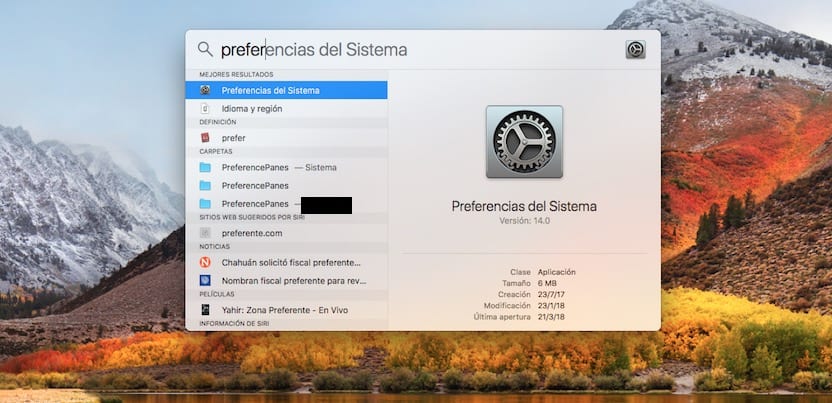
The next step will be to access the icon Language and Region, identified in the system with a blue flag icon. If once again, you want to do the same by "abusing" macOS productivity, you can write in the upper right box of the application Language. The image is shaded less in the areas where there is a function related to the indicated textor, in this case language.
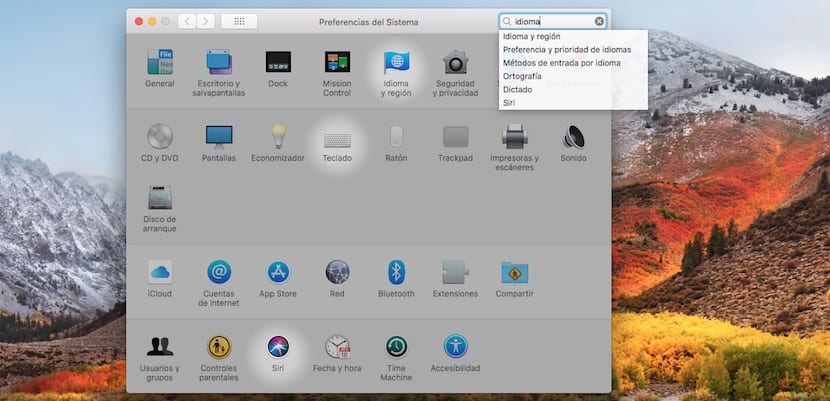
After clicking on Language and Region The main screen of Choice of Language. On the left side, we will see the most common languages selected on this Mac. In this case, it is normal to have only the current language. If for any reason we want to change it:
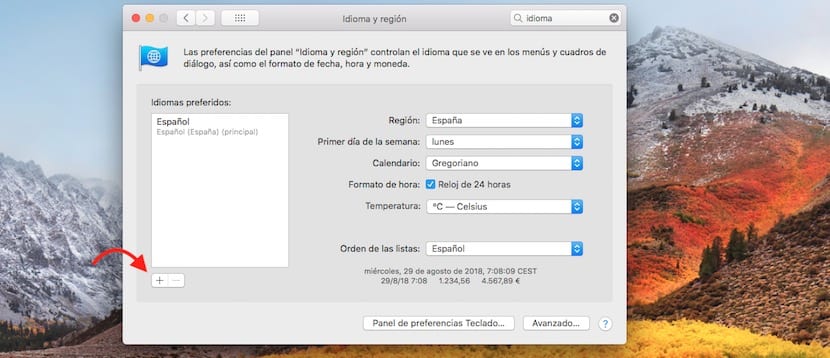
- We just have to click on the "+" sign , which is located at the bottom.
- A new menu will then open, where the Available languages.
- Look carefully, because we find the languages with all their variants, for example Spanish there are more than 10 different ones.
- After selecting it, macOS asks us if we want to change the main language of the Mac by the selected one or continue using the current one. We choose the desired one and accept.
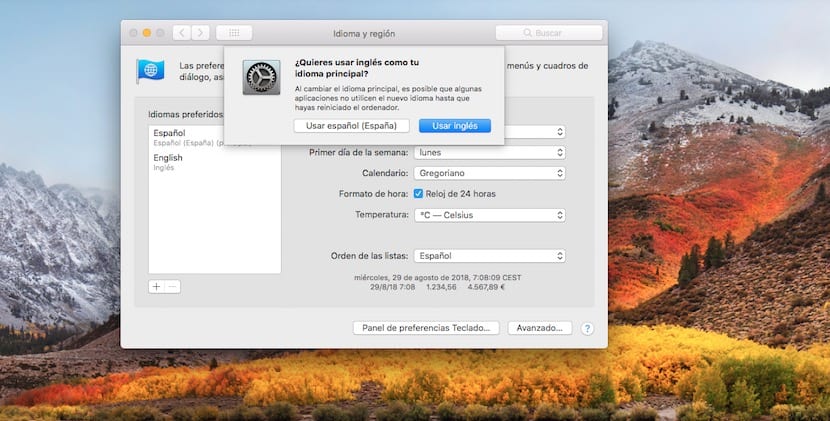
We must bear in mind that eThe change of language affects not only the writing, but also the entire nomenclature of that language in terms of the expression of figures, dates, calendar structure and the way of expressing temperature. MacOS applies the default nomenclatures for that language. For example, if we choose Spanish (Spain), it will collect:
- Region Spain - the chosen time will be peninsular Spain.
- The first day of the week: Monday - as shown on local calendars.
- Calendar: Gregorian - the most frequent in the Spanish language.
- Temperature: Celsius.
However, we can adjust any of the parameters described above according to our preferences.
How do I change the language of the Mac keyboard?
Without leaving the previous window, we find a button at the bottom that tells us Keyboard preferences panel ... By clicking on it we can change the keyboard input source, that is, the language with which we write.
On the other hand, if we are at the desk and want access the keyboard Input Source, we must open preferences, as indicated in the section settings in the language of the Operating System. When you are in the main System Preferences screen:
- Press on Keyboard.
- In the left column, you will find again the language / s with which you can write.
- If you want to add one, just click on the "+" sign and a list of all available keyboards will appear in a new window
- At the bottom, a search engine. You can use it if you need to.
- Once found, select it and it will appear on the Available Keyboard Fonts.
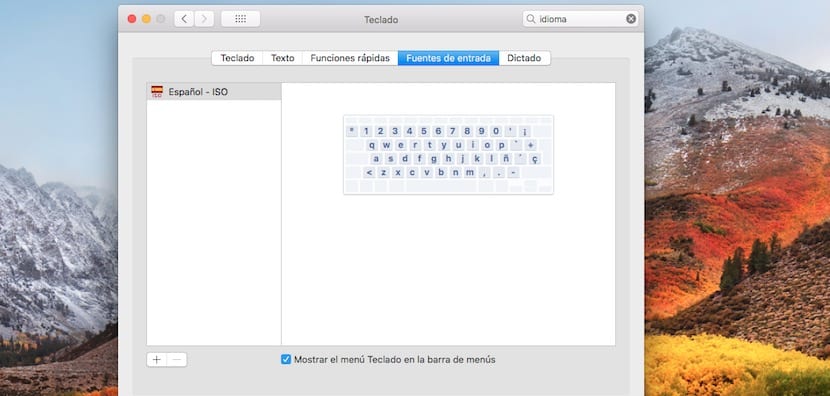
Finally, you will find two more functions at the bottom.
- Show keyboard in menu bar: that will show us a symbol with the selected language. This is especially useful when we regularly change languages. On the other hand, it allows activating the on-screen keyboard and Apple emojis.
- Automatically switch to the input source of a document: macOS is capable of detecting the language with which we write and automatically switches to it.
Finally, going back to the beginning of the article, if we don't select Spanish - ISO, surely we cannot mark symbols such as: at, accents, hyphens and so on.
I hope this tutorial has been to your liking and leave your comments at the bottom of this article if you wish.
Hi . I already changed the language of the operating system but I need to change it also to the programs, for example firefox, word, ect
how is it done?
I follow the indicated steps perfectly, but even so, English always remains the only language and prevents (in my case Spanish) from remaining as the preferred language.