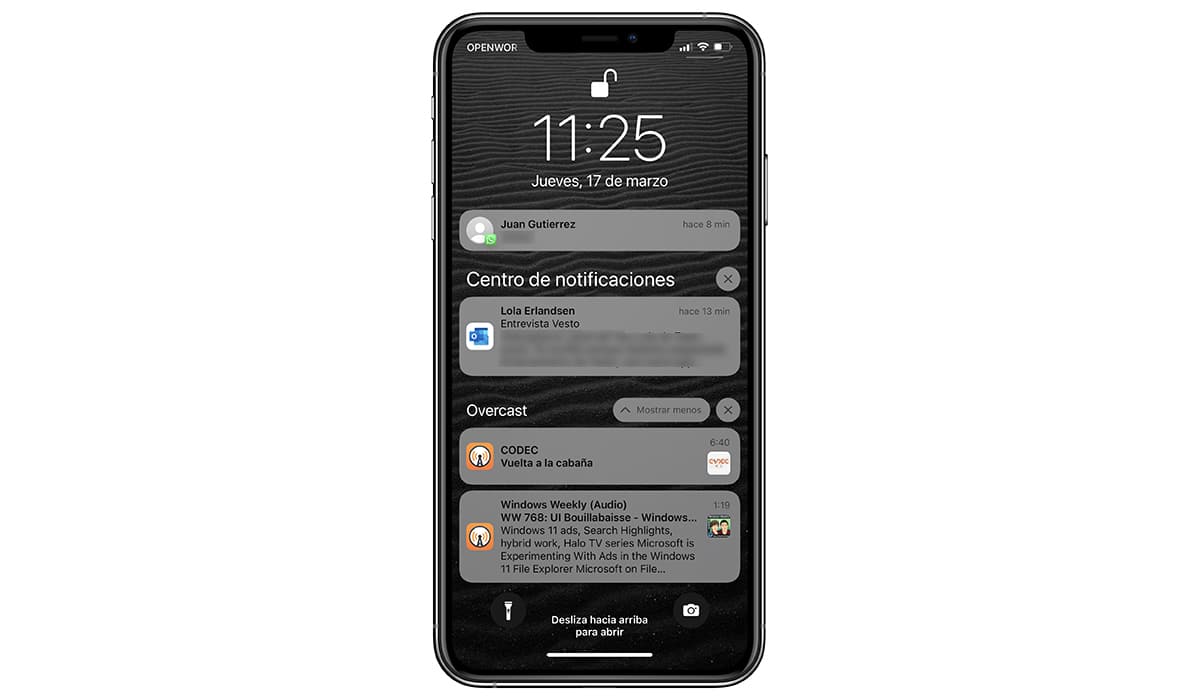
Turn off notifications on iPhone of some of the applications that we have installed is a process that we should do more often if we do not want to navigate through a sea of notifications when we do not interact with our iPhone for a while.
In this article we are going to show you how to turn off notifications, modify the interface they use, mute them, and hide the preview shown on the lock screen.
Not all the notifications of the applications that we have installed on our device they are just as important.
Notifications from applications that are not email or messaging clients, along with those from games, they are the most annoying, since they invite us to consult the iPhone or Apple Watch to check if it is important.
It would not be bad if, in the future, Apple allows you to customize the apps notification ringtone for like this to be able to filter its importance just by listening to it.
The solution to this problem is the concentration modes that Apple introduced with the release of iOS 15, a functionality that we will talk about later in this article.
How to silence notifications on iPhone
As the years have passed, Apple has worked on the number of functions it offers us when it comes to pcustomize notifications.
The fastest way for our to stop play a sound every time you receive a notification it is activating do not disturb mode. To deactivate it, we must perform the same process.
To activate the do not disturb mode, we must access the notification panel and click on the moon icon. From that moment on, our iPhone will not show or play any notifications, neither calls nor messages.
How to set do not disturb mode
The fastest method to mute any and all notifications that we receive on our device goes through activating the Do Not Disturb mode. To activate the do not disturb mode, we just have to access the notification panel and click on the moon icon.
But first, we need to configure if we really want to avoid all notifications, including calls or if we want our loved ones (partner, children or parents) to be able to contact us, even if our iPhone has the do not disturb mode activated.
To configure the operation of the do not disturb mode, we must perform the following steps:
- First, click on Settings of our device.
- Next, click on concentration modes.
- Within Concentration modes, click on Do not bother.
- Next, in the section Allowed notifications, we have two options:
- People: In this section, we can select the contacts from our phonebook that can contact us, even if we have Do Not Disturb mode activated.
- Apps: If we don't want apps to bother us, we shouldn't include any apps in this mode.
The traditional functionality of this mode is that nobody bothers us while we are resting or we are in a place where we do not want our mobile to start playing notifications and be the focus of attention of the place.
If we want to activate this mode every time we go to sleep, we can configure it so that, automatically activate at a certain time and deactivates at the time we get up.
To program the operation of the Do not disturb mode, we go to the section Activate automatically and click on Add schedule or automation.
Although this mode includes many other functions, I have shown you how to configure it so that, when we have it activated, it only notifies us of calls from our closest relatives. In the next section we will talk about all the options it offers us and how to configure them.
How to mute notifications from an app for a certain time
If one of the WhatsApp groups has started showing unexpectedly annoying activity, the best we can do is turn off app notifications for a while.
For temporarily turn off notifications of an application, we must carry out the steps that I show you below.
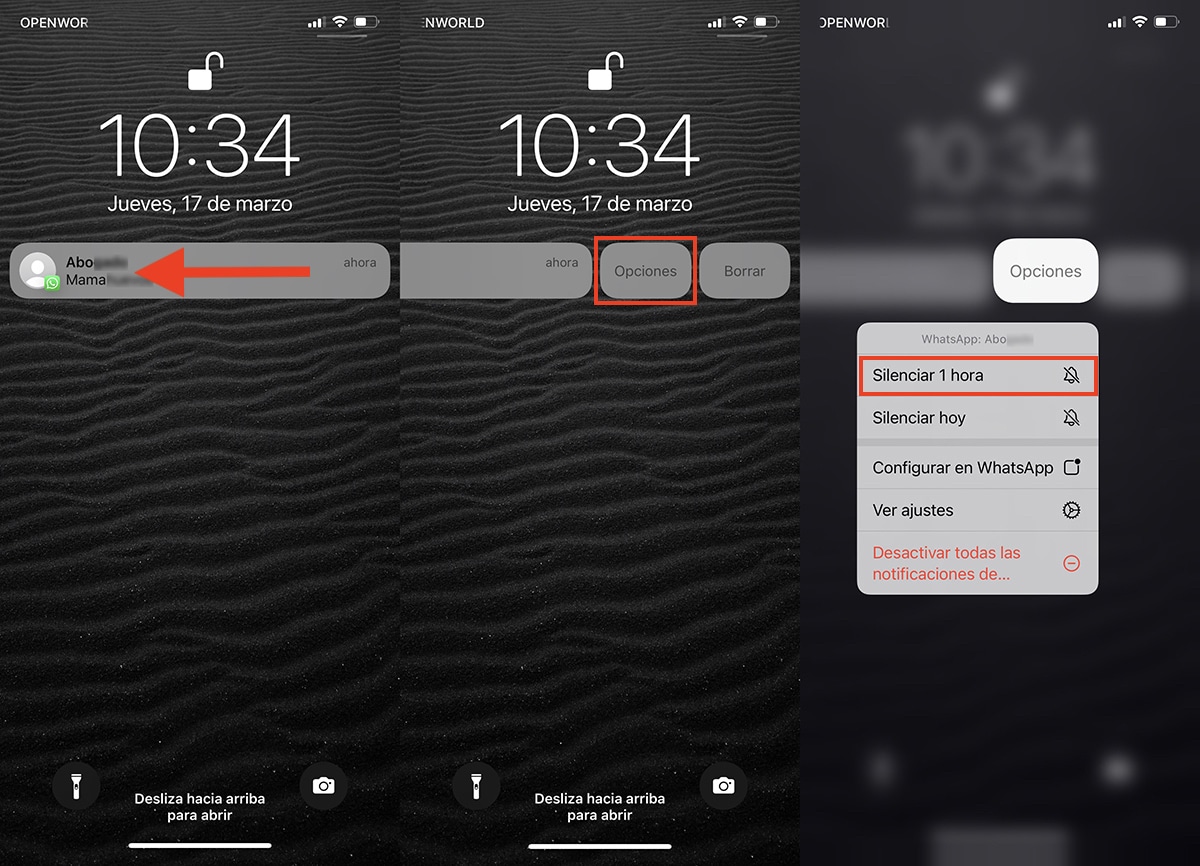
- We slide the notification toward the left.
- Next, click on Options.
- From the drop-down menu that appears, click on Turn off all notifications.
Once an hour has passed since we deactivated the notifications of the application, it will replay all the notifications you receive.
How to turn off notifications from an app
If you prefer remove any and all notifications from an app, we must perform these steps:
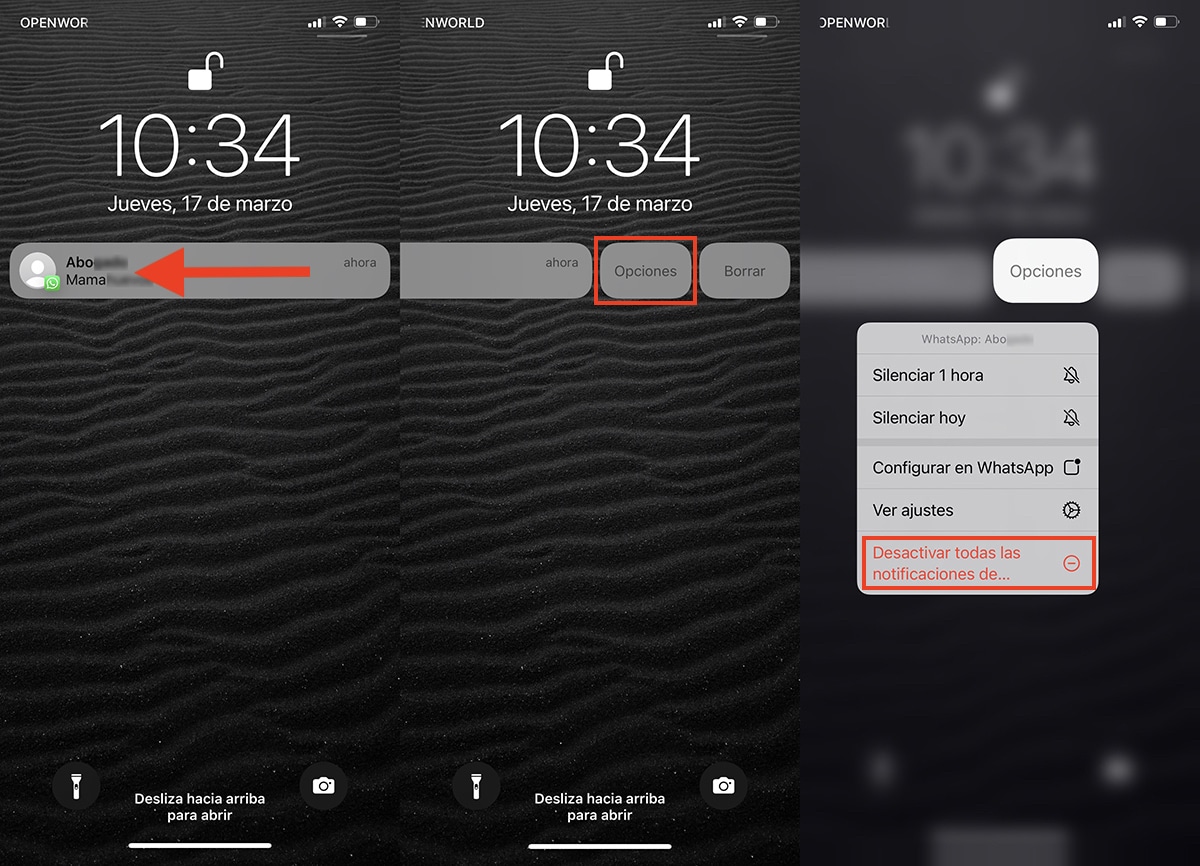
- We slide the notification toward the left.
- Next, click on Options.
- From the drop-down menu that appears, click on Mute 1 hour.
How to turn on app notifications
Once we have deactivated the notifications of an application, until we activate them again, will not send us notifications again (excuse the redundancy) about the new content available in the application.
To return to turn on app notifications we carry out the following steps:

- Click on Settings and we headed up Notifications.
- Within Notifications, we must click on the application to which we want to activate notifications.
- Then we activate the switch Allow notifications.
Filter the notifications that sound and are displayed on the screen
With the release of iOS 15, Apple introduced a new feature: modes of concentration.
This feature allows users to create custom modes where we can set, once activated, which applications can show notifications when that mode is activated and who can contact us.
Next, I show you the steps to follow to create a custom focus mode on iOS.
- On the home screen, tap Settings.
- Within Adjust, click on Concentration modes.
- Next, we can edit the modes Free time y Work (in addition to the Do Not Disturb mode that we talked about in the first section).
- By clicking on the + sign located in the upper right corner of the screen, we can create the following modes:
- Personalized
- Driving
- Rest
- Exercise
- Game
- Reading
- Mindfulness
- To show how the concentration modes work, we are going to focus on the concentration mode. Free time.
- Natively, this mode is available among the pre-activated concentration modes. To configure it, we will perform the following steps.
- Settings > Concentration modes > Free time.
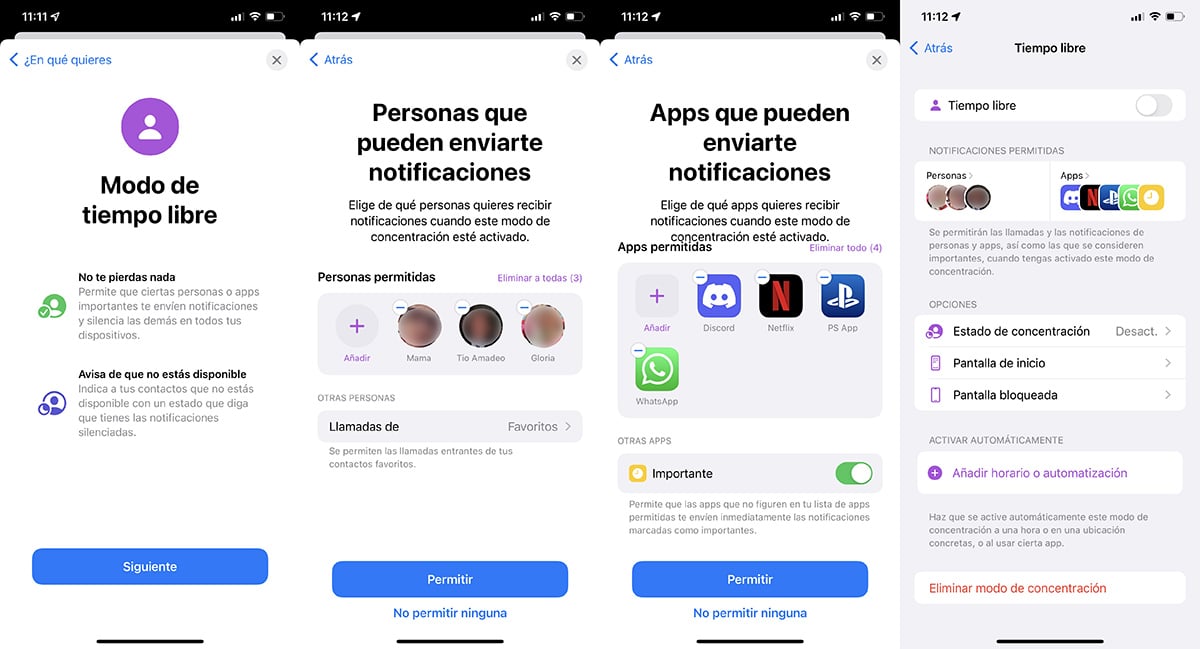
- Then inform us of the functionality in this way in particular, functionality that we can modify, clicking on Next.
- In the first place, it invites us to select all those people who if you can contact us when this mode is activated.
- Second, we can set which applications can send us notifications while the mode is activated.
- Finally, we can set the time in which we want it to be automatically activated by clicking on Add time or automation.
Setting a schedule for this mode allows us, for example, activate it automatically when we leave work and turn off when we fly.