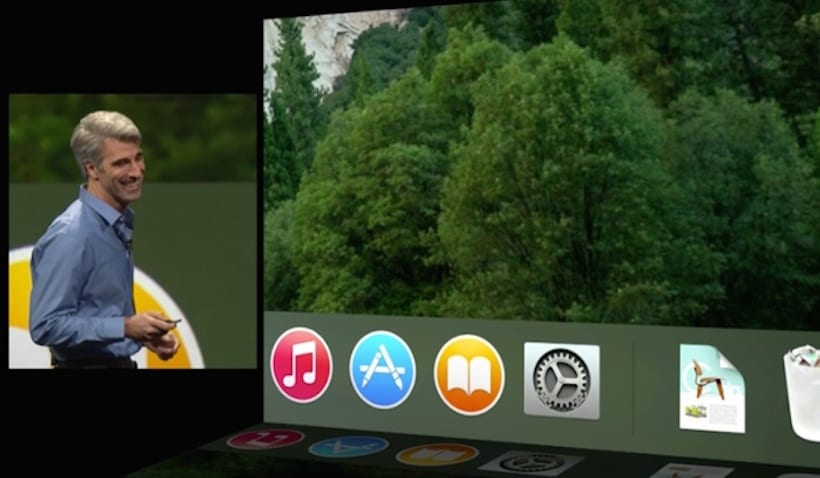
Today we end the day with a trick that you may never have used. As you know, one of the characteristics of the operating system of the bitten apple is that there is a bar on the desktop that has always been called Dock where it is located the Finder icon and the icons for those applications that you use most regularly.
As you already know, the behavior of the Dock can be configured from System Preferences and one of the actions that we can activate or not is the magnification of the icons when passing the cursor over it. However it may be that this effect it bothers us on certain occasions so it is normal for you to deactivate it.
In this article we are going to explain what you have to do to be able to momentarily activate the magnification effect of the Dock at specific times. This way the Dock will not have animation activated normally and when we need to make a specific magnification to select an application in a simpler way we will use a keyboard shortcut.
- The steps you have to follow in order to use the keyboard shortcut we are talking about is:
- First we have to make sure that in System Preferences> Dock we have activated the effect of magnified.
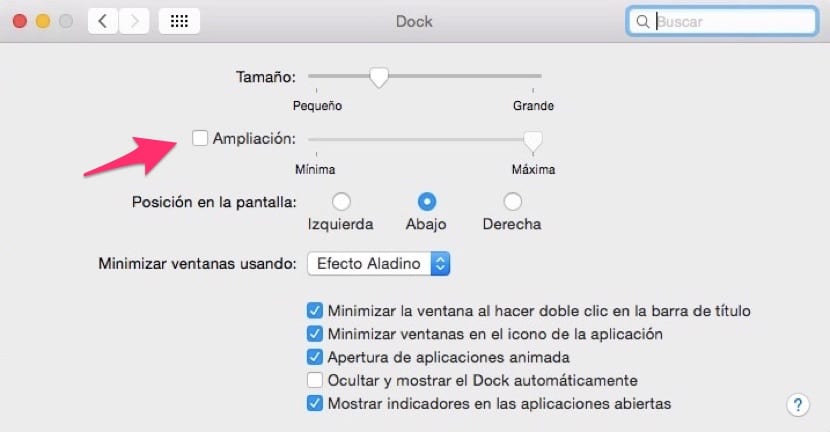
- Now we move the selector bar to the maximum magnification and end by deactivating the magnification option.
From that moment the magnification effect of the Dock will not be active and it is now when you must use the keyboard shortcut to activate it in a timely manner. For the effect to be activated with the keyboard shortcut you must press the keys SHIFT + ctrl and then hover over the Dock. You will see how the magnification effect is activated momentarily while you are holding the keys.
Now you can adjust the size of the Dock to the minimum so that you take advantage of desktop space.

HELLO, thank you very much for the explanations that help us to better understand and use our mac, I have done everything you tell me and the dock icons are still static, they do not increase in size when executing the command neither during nor before nor after, I am afraid there may be uninstalled a driver or have deleted any application that is required for it, I am pending new guidelines because if I would like to recover this property or effect from my macbook.
THANK YOU SO MUCH