
A few hours ago the official version was released and for all macOS Catalina users. A version expected by many and now can now be downloaded without any problem for free on supported computers, which are most current Macs.
When we talk about new versions of macOS it is important to consider whether it is worth updating directly on the computer and the version that we have installed or, on the contrary, to carry out a clean installation, from scratch as they say. If you are one of those who wants perform a clean install of the new macOS Catalina, here is the tutorial so you can do it safely and easily.
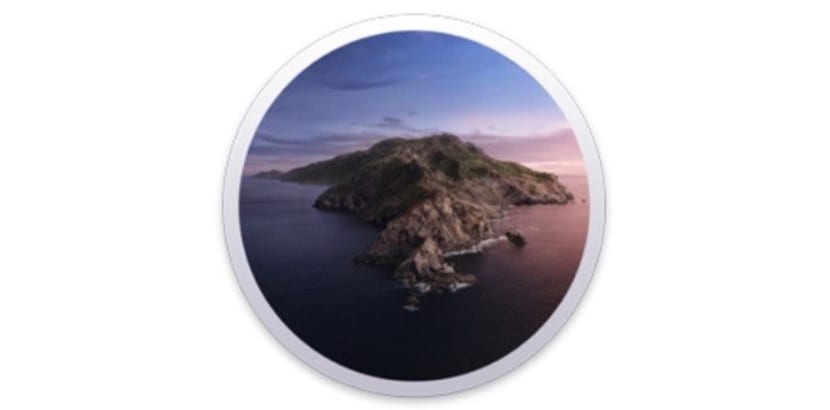
Once we have verified that our Mac is fully compatible with the new version of the operating system, we only have to get down to work. Another detail to take into account in this version is that having updated the application theme to 64 bit It is important to check if the apps and other tools we use are compatible with the new macOS. This point is key in the process of both updating and installing the new macOS from scratch and in the event that everything is in order we can follow the steps.

Backup to Time Machine
Always, always, always backup before updating. We know that we are heavy with this but the most important thing and in all cases we have to make a backup of our Mac either with Time Machine or directly with an external disk. Have a "backup" of the system It can be of great help to us in case of problems, so don't forget and give the backup copy.

Create your own installer or download directly from the internet
The clean installation of the system is really simple to carry out but we cannot skip any step. Two ways can be used to do clean installation, through Terminal or through an internet connection. In one case we need an external USB or an SD card of at least 8GB better if it is 12GB and in the other it is best to have a good fiber connection.
Personally, I recommend using a USB as this way we have the installer in case we want to use it on other computers. If you can, try to avoid an advertising USB or similar as they can cause us problems (although they also work) it is always better to have a good USB or a disk with USB C for these cases.
Before launching into the installation we recommend that you read the steps well If you never did it before Let's go with the steps:
- First we need macOS Catalina so we download it from the Mac App Store. Once downloaded we do not install it.
- We open the folder Applications from Finder and we have to find -Install macOS Catalina.app- which can be found by right-clicking "Show package content”Then in Contents> Resources> createinstallmedia
- Without opening the file we connect the USB or external drive and we open Terminal. Remember that this USB will be totally clean
- We wrote "sudo"Followed by a space and we dragged"createinstallmedia”. Click on space and write —volume (in front are two dashes with a space between them) followed by a space and drag the volume of the external drive
- If it has been successful, this is the result: “sudo / Applications / Install \ macOS \ Catalina.app/Contents/Resources/createinstallmedia —volume / Volumes / catalina”, where it says “catalina” is the name of the connected external drive, which in this case is "Catalina"
- Now it will ask to erase the contents of the external drive, press «Y» and the creation of the boot installer will begin
Right now what we have to do is be patient. Once everything ends and without disconnecting the USB from the port of our Mac we restart the equipment and when the «chan» sounds, we put the Option key (Alt). We look for the macOS Catalina installer and click.
The steps are simple and now we can only wait for it to perform the installation process automatically on our Mac, follow the steps and enjoy the new macOS Catalina. It is important to be patient and not be in a rush to carry out this type of installation from scratch, the process may take several minutes so calm down at the time of installation do not want to run.
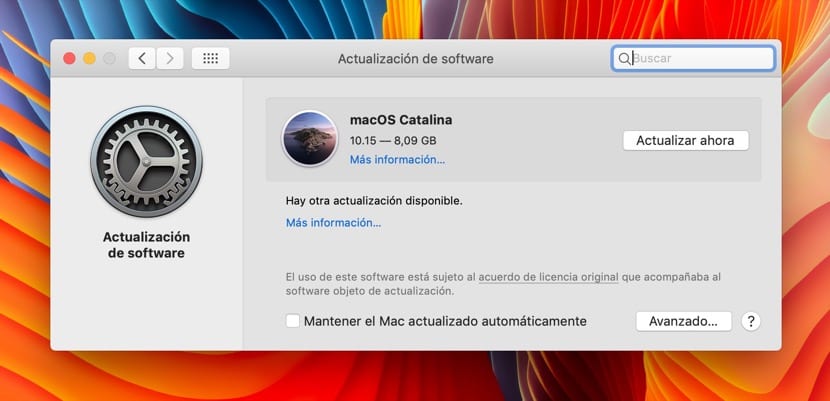
Download and install from the internet
This option It is not the one we recommend but it can also serve. This method consists of forcing the recovery mode of the Mac and for this we have to turn off the Mac and when it restarts we have to press the Option (Alt) + command (CMD) + R keys
Now in the window that appears we have to see Profit Share and in it we will be able hit macOS Recovery mode via Internet. In this way, what we have is the option to download and install macOS Catalina quickly and without the Terminal process. The bad thing about this option is that you may see a previous version to install and in those cases it is best to use the form of the installer explained above.
Once this process is done, what is recommended for everything to work well is to restart the computer. In any case, the important thing is to be clear that it takes time and it is not an update of a few minutes, so calm down. On the other hand, it is important to remember that for installation on MacBook it is recommended have the equipment plugged into the charger To avoid problems, the system indicates this in the update step, but if we install from scratch, it is best to connect it to the network.
If you don't want to complicate your life, go to SYSTEM PREFENCES / SOFTWARE UPDATES / SEARCH FOR UPDATES, and you already get the macOS Catalina update, you have to install restart and READY, GREETINGS
Thank you very much! It has helped me a lot! I already have the new macos installed. Now when installing the spotify app, I realize that it doesn't work. I hit play and it doesn't play my music. I'm logged in with my account, my lists appear but without songs inside. However, within the iphone app or on spotify web it works perfectly. Do you know if it happens to someone else? Thank you very much!
Obviously you did not read the title, everyone knows how to update, this is a tutorial to install from scratch, there are many reasons to do it or not to do it like that, that does not matter, if we wanted to update we would look for a tutorial for it
Reinstall the Spotify app to see if you solve it, in principle there are no complaints about this so it will be something specific.
regards
Hello.
I have followed all the steps, and it is installing Catalina, but it takes more than 2 hours with the progress bar to finish and does not do or say anything.
I do not know what to do…. 🙁
Where do we "write sudo"?