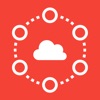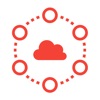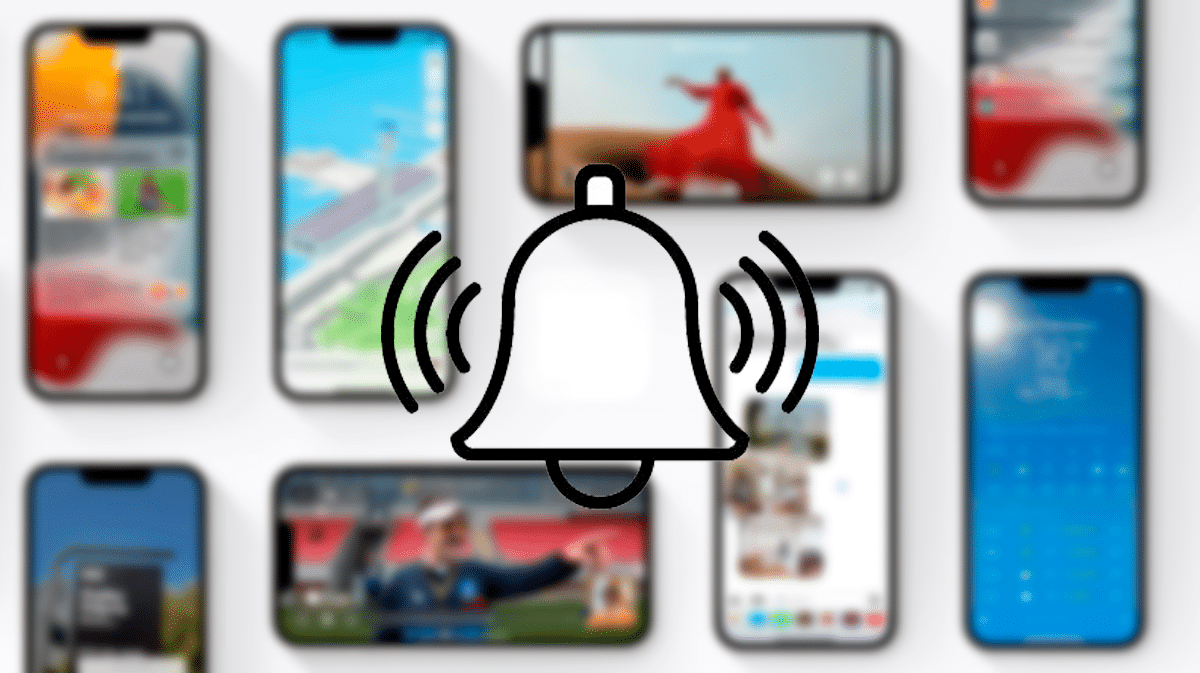
The tone of our mobile allows us to quickly identify who is calling us without looking at the iPhone or Apple Watch. While using any music file as a ringtone on Android is a matter of seconds, on iOS, things are more complicated and we have to use applications.
If you want to add any song like ringtone of your iPhone, in this article we show you the steps to follow both from your own iPhone and with the help of a PC or Mac.
Put a ringtone on iPhone without a computer
The first thing we must do if we do not have a PC or Mac at hand and we want to add a call all to our device is copy or download the song to our device.
The fastest and easiest method is to download the song directly from YouTube. Ok that the quality is not the best, but we must take into account the use that we are going to give it and that it is another to use it as a ringtone.
One of the best apps available on the App Store for download YouTube videos y extract sound from video in MP3 format, it is Amerigo, an application that is available in a paid version and a free version with limitations.
In addition, we will also need to download on our device the free Apple application GarageBand, application that will be in charge of adding the tone to the system so that we can use it on the device.
Once we have available the audio file that we want to use, it's time to cut it, a process that we can do with the Ringtones Maker application that we talk about next.
Ringtone Maker
The Ringtones Maker free app (includes ads that can be removed using in-app purchase) with which we can create ringtones for our iPhone without the need to use a computer.
This application not only allows us to use any song we want, but also offers us a wide variety of songs to download completely free of charge.
For add a ringtone to iPhone With the Ringtones Maker application, we must carry out the steps that I show you below:

- First of all, we go to the application where the .mp3 file with the song we want to use is located. We select it, click on Share with Ringtone Maker.
- Seconds later, Ringtones Maker app will open and it will show us the converted ringtone in the m4r format (ringtone format).
- Next, click on Shorten to select the section of 30 seconds that we want to use as ringtone.
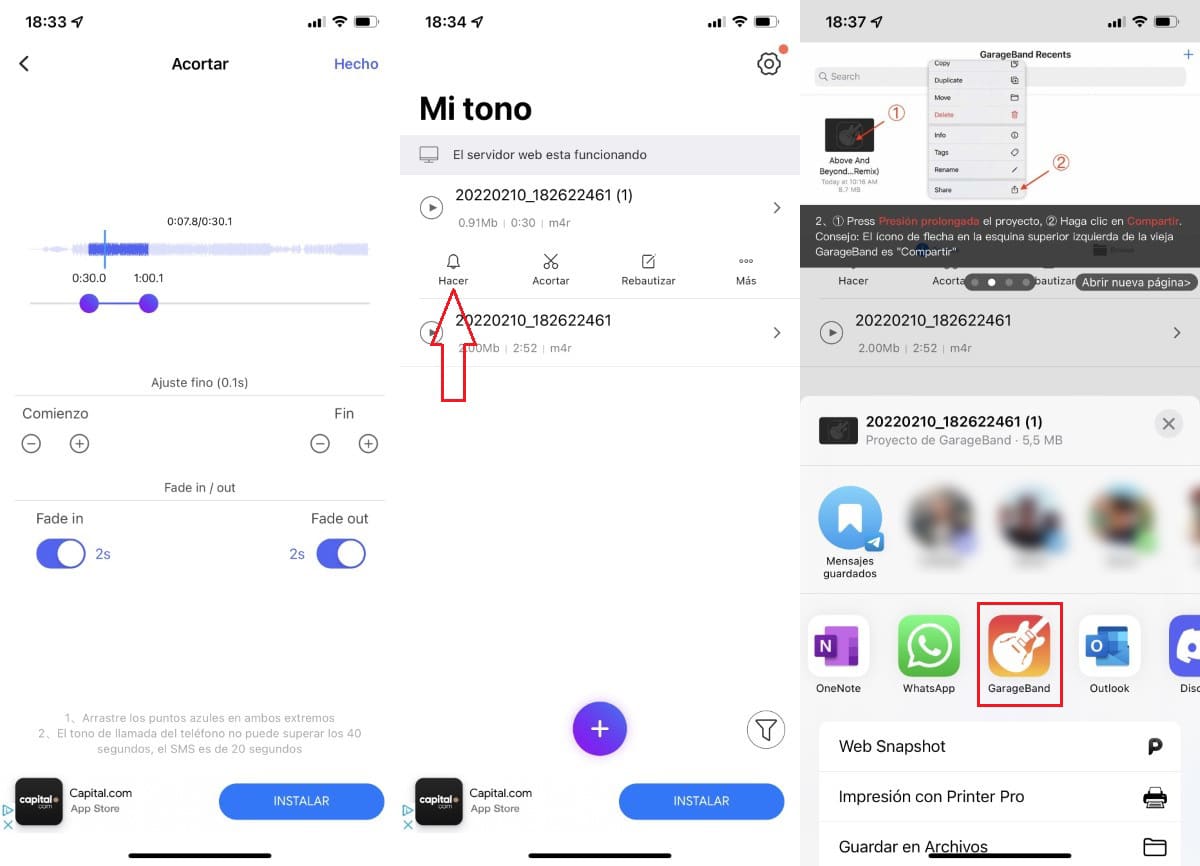
- Within the options to cut the song, the application allows us to include a fade at the beginning and at the end so that the song does not come out suddenly or end suddenly.
- Next, click on Doing. This option invites us to share the section of the song that we have cut with the GarageBand app.
- Now, we have to open the GarageBand app and we will find the song that we have copied.
GarageBand

- To turn it into a ringtone, we must press and hold the file until a menu is displayed, where we must select Share.

- Next, 3 options will be displayed: Song, Ringtone and Project. Since what we want is to create a ringtone, we click on Tone. If the song is longer than 30 seconds, the app will automatically take care of trimming it.
- In the next step, we must enter name with which we want to save the ringtone and that will allow us to identify it in the Ringtones section.

- Once the process is finished, the application will invite us to use the new ringtone that we have created as a ringtone, as a message tone or assign the song to a specific contact.
Put a ringtone on iPhone from a Mac and PC
If you don't want to go looking for songs to add as a ringtone, you have a PC or Mac and do you have the file in mp3, you can use the app iFunBox, an application that you can download through this link.
With iFunBox we can copy content directly to our iPhone, iPad or iPod touch with just drag it to the corresponding section. In our case, we are going to transfer an MP3 file to use as a ringtone, so we previously accessed the Ringstone section of iFunBox.

With iFunBox, no need to convert the file to the tone format that Apple requires, since it is the application itself that is responsible for carrying out the conversion.
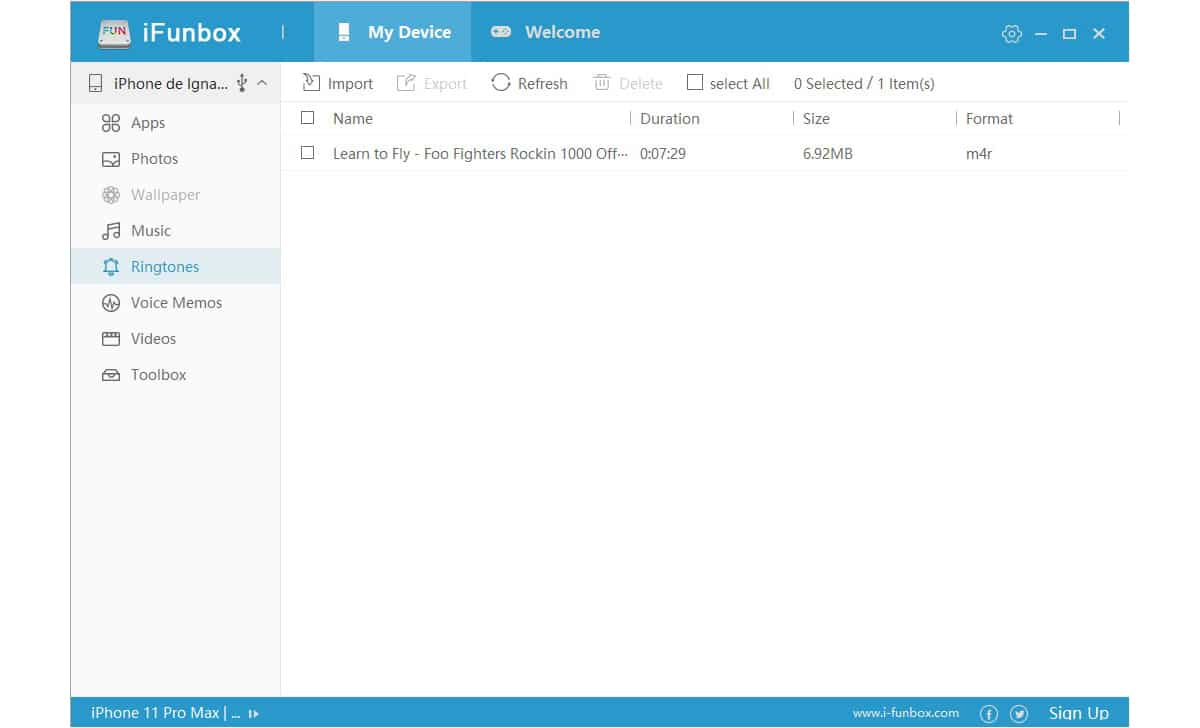
Although the application is completely free, some of the functions, such as this one, is limited to 50 uses. After those 50 uses, we will have to checkout to continue using it.
iTunes Store

If you don't want to complicate your life, looking for music to use as a ringtone and you don't mind spending the money, the best option that Apple puts at our disposal is the iTunes Store.
Through the Ringtones tab of the iTunes Store app available on iOS, we have a wide selection of ringtones and alert tones to use on our iPhone paying 1,29 euros.

By clicking on each tone, we can hear it to see if we like it. Once we have purchased it, it will automatically be added to the Ringtones section, so we will be able to use it with any contact, set it as the default ringtone...

If it is not among the ringtones, we will carry out the steps that I show you below.
- We access the menu of Settings – Sounds and Vibrations – Ringtones.
- Next, click on Download purchased ringtones.
How to delete a ringtone on iPhone

If we are tired of a ringtone and want to remove it from our device forever and forget about it, we must follow the steps that I show you below.
- First, we access the settings of our device.
- Within Settings, click on Sounds and vibrations
- Next, click on Ringtones
- Next, we look for the tone that we want to eliminate, and we slide to the left until the option is displayed Delete.
When clicking on Delete, that tone will disappear from our device. If we have purchased it through the iTunes Store, we can recover it by pressing the option located just above Download purchased tones.